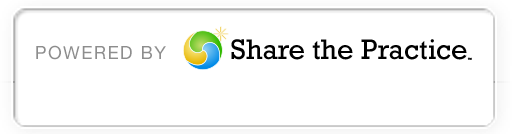Rough draft, in progress! Note that this entry applies to using an Apple laptop. A guide to using Windows laptops will be written soon! This entry will also be updated with screenshots and more information about installing the different applications needed.
All feedback is welcome!
How to create a podcast
There are 3 main steps to podcasting:
- Record
- Process
- Upload
Sounds easy, right? Don’t worry, it is, mostly.
Before you get started, you need to make sure you have the correct equipment. The main requirement is that you have a way to record audio.
Here is the setup that we use at Lafayette Square:
Hardware: Apple Powerbook G4
Software:
- Audio Recorder – Download link
- LAME Framework for use with Audio Recorder – Download link
- Audacity – Download link
- iTunes
If you have an Apple iBook or Powerbook, you should already have iTunes installed. Click on the download links for Audio Recorder and Audacity if you don’t have them installed already. Follow the installation instructions.
To create your podcast:
Record
- Open Audio Recorder
- Make sure that it is hearing the audio (the red meter line moves)
- Press Record when you’re ready to begin
- Press Stop once the service is over
- Click Save
Process
- Open Audacity
- Open the mp3 file in Audacity
- Highlight each section where the volume is lower
- Click on Effects > Amplify > Ok (maybe somewhere around +5.0 db)
- The audio waveform should be mostly evened out so the overall volume is consistently audible
- Click on File > Export as MP3
- Click Save
- Drag file into iTunes
- Click Apple + I to Get Info on the file
- Enter the correct meta data for Artist, Composer, Year, Genre (Podcast)
- Copy and paste the album artwork
- Click Ok, then drag the file back into your Finder window
- Remove any spaces from the filename
- The final file size should be approximately ~20-22 MB
Upload
- Click on the Login or Site Admin link for your site
- Click the Write tab
- Enter a title. Suggested: either “Wednesday Evening Testimony Meeting – December 12, 2005” or “Sunday Service – December 18, 2005” for style
- Copy a pre-existing post template, paste and edit
- Click Save and Continue Editing
- Click the Category checkboxes for the entry
- Click the Browse button in the Upload tab
- Give the file a descriptive title
- Click the Upload button
- Wait until you get a link back. This may take up to 10 minutes, depending on your connnection speed
- Drag the link into your entry body and edit so that it says what you want
- Click Save and Continue Editing, then scroll down to review your new entry.
- Once you have proofread your entry and tested the link to the mp3 file by clicking it and seeing if Quicktime loads, you are ready to publish.
- Click the Publish button.
- Click the View Site link to see your new entry. You’ve now published the podcast.
- Go to iTunes, and click on Podcasts, then right-click on your subscribed podcast, then click Update Podcast. You should see the new podcast begin to download.
That’s all! 🙂
Any questions, comments or suggestions, please leave a comment below! Thanks!